Description WP-DB-Backup allows you easily to backup your core WordPress database tables. You may also backup other tables in the same database.
Source: WP-DB-Backup — WordPress Plugins
Description WP-DB-Backup allows you easily to backup your core WordPress database tables. You may also backup other tables in the same database.
Source: WP-DB-Backup — WordPress Plugins
One of the major challenges of writing a journal article is to keep track of versions – both the different versions you create as the document progresses, and to merge in the changes made by your collaborators. For most academics Microsoft Word is the default writing tool, and it is both very good and very bad in this. Very good because the track changes feature makes it easy to see what has changed since the last version and who made the changes. Very bad because this feature is built around keeping everything in a single Word document, so that only one person can work on on a manuscript at a time
Source: Using Microsoft Word with git
git init
git add <file>
git status
git commit
git push
using git bash
touch index.html
git init
git config –global user.name ‘frank kim’
git config –global user.email ‘fafad’
git config –list
git help config
git
git add index.html
git status
git rm –cache index.html
git add *.html
git .
git add -A
git reset
git commit
//remove comment, and make it like Initial Commit
git commit –m ‘Changed index.html’
git log
touch .gitignore add text log.txt
touch log.txt
git branch mybranch
to switch different brach.
git checkout mybranch
git checkout master
git push -u origin mybranch
git pull
git branch mybranch
git push origin master
//
git checkout mster
git pull origin master
git branch –merged
git merge mybranch
git push origin master
//
//
git branch –merged
git branch -d mybranch
git brach -a
git push origin –delete mybranch
create github repository.
git remote ***
git remote
git remote -v
git branch -a
git diff “Showing you changes”
git push -u origin master
git pull
Fast Example
git branch subtract
git checkout subtract
git status
git add -A
git commit -m ‘Subtract …’
git push -u origin subtract
git checkout master
git pull origin master
git merge subtract
git push origin master
Word provides shortcut key combinations for many different formatting options. One common formatting attribute that does not have such a combination is strikethrough. Most people add it by displaying the Font dialog box and then selecting Strikethrough in the Effects area of the dialog box.
You can define your own shortcut key for strikethrough by customizing Word. All you need to do is follow these steps:
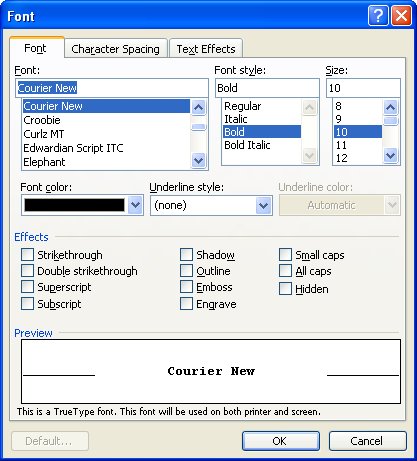
Figure 1. The Font tab of the Font dialog box.
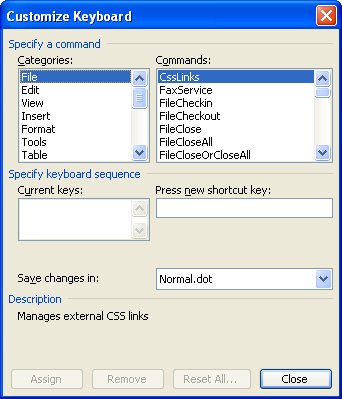
Figure 2. The Customize Keyboard dialog box.
What is .NET Core? .NET Core is a general purpose development platform maintained by Microsoft and the .NET community on GitHub. It is cross-platform, supporting Windows, macOS and Linux, and can be used in device, cloud, and embedded/IoT scenarios.
Docker Captain is talking about Rasberry Pi Docker use case
This is commit command save your docker image as updated.